[iOS/Swift] UISearchBar를 활용한 검색 기능 개발

안녕하세요. 애플망고입니다😊
이번 포스팅은 UISearchBar에 대해 정리해보겠습니다.
UISearchBar
UISearchBar는 사용자로부터 검색 정보를 받기 위한 특수화 된 뷰인데요. 이 뷰는 iOS에서 기본적으로 제공되는 UI 요소로, 검색 인터페이스를 간단하게 구현할 수 있도록 도와줍니다. 저는 UICollectionView와 함께 사용했고, 특정 데이터를 필터링하는데 사용하였습니다.
UISearchBar 추가하기
private let searchBar = UISearchBar()
...
private func setupSearchBar() {
searchBar.delegate = self
searchBar.placeholder = "그룹 이름을 입력해주세요."
searchBar.backgroundImage = UIImage() // border line 제거
view.addSubview(searchBar)
}
// Auto Layout 설정navigationItem.titleView = searchBar 를 사용하면 따로 레이아웃 잡아 줄 필요없이 네비게이션 바의 중앙에 UISearchBar가 표시됩니다. 저는 원하는 위치에 넣고 싶어서 저 방식을 선택했습니다. 그리고 몇가지 설정을 해주었는데요.
border line 제거
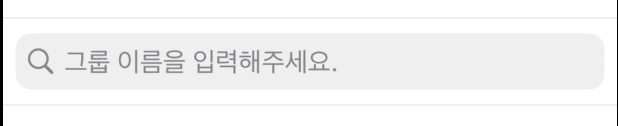
기본적으로 UISearchBar에는 상단과 하단에 경계선(border line)이 포함되어 있습니다. 이를 제거하기 위해 backgroundImage를 빈 이미지(UIImage())로 설정했습니다. 이 코드를 추가해주면 border line이 제거가 됩니다.
searchBar.backgroundImage = UIImage()
UISearchBarDelegate
사용자가 입력한 Text를 감지해 Cell을 표시하고 싶어서 UISearchBarDelegate도 사용해주었습니다.
| 메서드 | 설명 |
|---|---|
| func searchBar(UISearchBar, textDidChange: String) | 텍스트가 변경될 때마다 호출 |
| func searchBarSearchButtonClicked(UISearchBar) | 검색 버튼을 눌렀을 때 호출 |
| func searchBarCancelButtonClicked(UISearchBar) | 취소 버튼을 눌렀을 때 호출 |
| func searchBarTextDidBeginEditing(UISearchBar) | 검색창 편집이 시작될 때 호출 |
| func searchBarTextDidEndEditing(UISearchBar) | 검색창 편집이 끝날 때 호출 |
textDidChange
func searchBar(_ searchBar: UISearchBar, textDidChange searchText: String) {
guard let text = searchBar.text else { return }
viewModel.searchWords(text: text)
}textDidChange메서드를 통해 사용자가 검색창에 텍스트를 입력할 때마다 단어를 검색하는 함수를 호출해주었습니다.
searchBarSearchButtonClicked
func searchBarSearchButtonClicked(_ searchBar: UISearchBar) {
guard let text = searchBar.text else { return }
viewModel.searchWords(text: text)
searchBar.resignFirstResponder()
}searchBarSearchButtonClicked 메서드를 통해 검색 버튼을 클릭했을때도 똑같이 단어를 검색하는 함수를 호출했습니다. 검색이 끝난 상태이기 때문에 searchBar.resignFirstResponder()를 통해 키보드도 내려주었습니다.
searchBarCancelButtonClicked
func searchBarCancelButtonClicked(_ searchBar: UISearchBar) {
searchBar.text = ""
viewModel.fetchWords()
searchBar.resignFirstResponder()
}searchBarCancelButtonClicked 메서드를 통해 취소 버튼을 클릭했을때는 다시 모든 Cell을 불러왔습니다. 마찬가지로 키보드도 내려주었습니다. 이때 취소버튼은 searchBarTextDidBeginEditing과 searchBarTextDidEndEditing을 통해 검색이 시작됐을때 생기고, 끝났을때 없애주었는데요.
private func customizeCancelButton(_ searchBar: UISearchBar) {
if let cancelButton = searchBar.value(forKey: "cancelButton") as? UIButton {
cancelButton.setTitle("취소", for: .normal)
cancelButton.setTitleColor(.gray, for: .normal)
cancelButton.titleLabel?.font = UIFont.systemFont(ofSize: 16)
}
}
먼저 기본으로 제공되는 cancel버튼이 마음에 들지 않아서 커스텀해주었습니다.
searchBarTextDidBeginEditing
func searchBarTextDidBeginEditing(_ searchBar: UISearchBar) {
searchBar.showsCancelButton = true
customizeCancelButton(searchBar)
}searchBarTextDidBeginEditing 메서드를 통해 입력이 시작될때 showsCancelButton을 true로 바꿔주었고 cancel버튼도 바꿔주었습니다.
searchBarTextDidEndEditing
func searchBarTextDidEndEditing(_ searchBar: UISearchBar) {
searchBar.showsCancelButton = false
}searchBarTextDidBeginEditing 메서드를 통해 입력이 끝났을때 다시 showsCancelButton을 false로 변경해주었습니다.
공식 문서 링크
UISearchBar | Apple Developer Documentation
A specialized view for receiving search-related information from the user.
developer.apple.com
UISearchBarDelegate | Apple Developer Documentation
A collection of optional methods that you implement to make a search bar control functional.
developer.apple.com